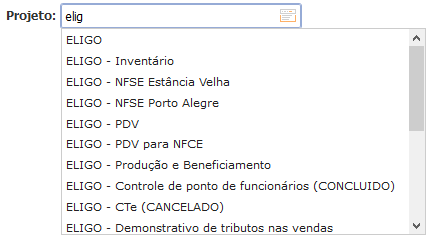Dica
Utilize as teclas de atalho do browser e do sistema para aumentar a produtividade.
- Utilize as teclas TAB e Shift+TAB para navegar entre os campos dos formulários;
- Tire proveito das abas. Você pode abrir quantas guias quiser para, por exemplo, consultar uma outra tela sem interromper a entrada de dados que estava executando em outra. A tecla Ctrl-T abre uma nova aba. Ao clicar o botão direito do mouse sobre uma aba oferece a opção "Duplicar" que também é muito útil. As teclas Ctrl+PageUp e Ctrl+PageDown navega entre as abas já abertas.
- Se o seu mouse possui um botão de scroll, ele é muito útil para rolar a tela no sentido vertical, especialmente em telas onde a quantidade de informação produzida na tela é muito extensa. Além disso, na maioria dos navegadores, clicar no botão de scroll abre o link em uma nova guia.