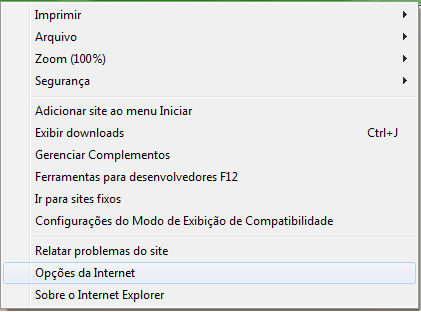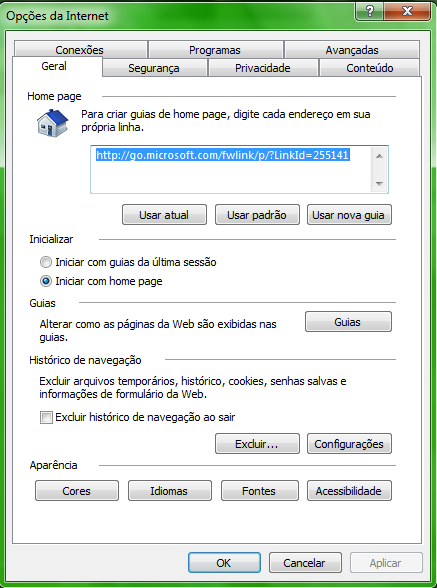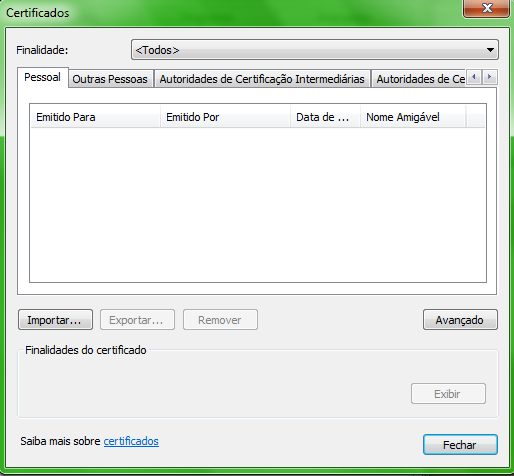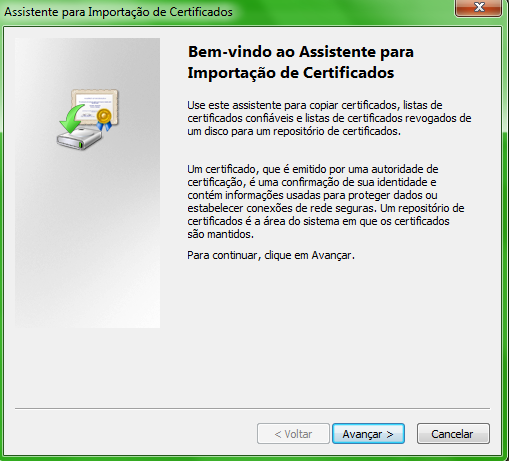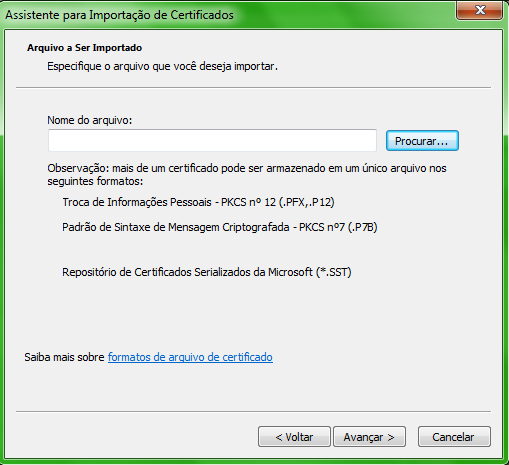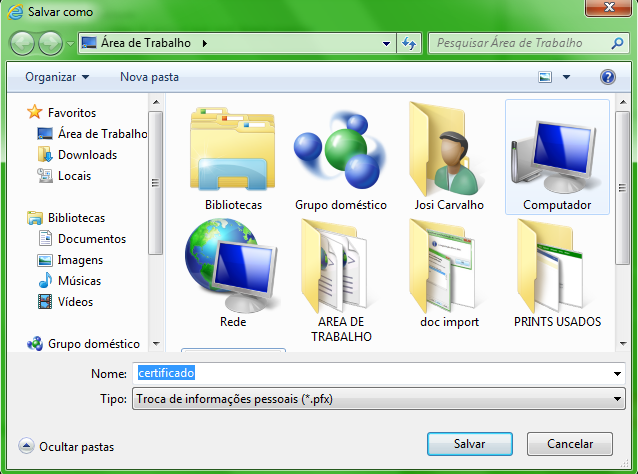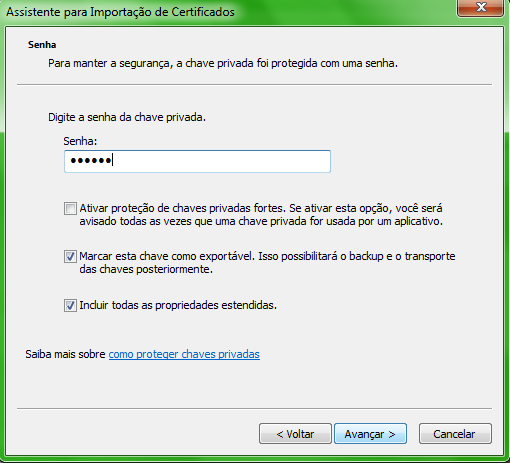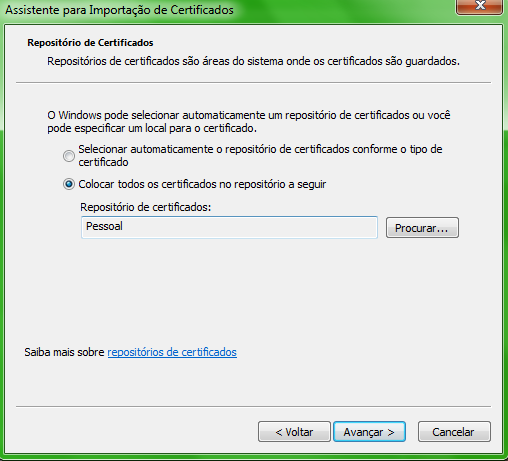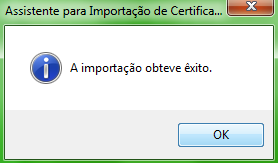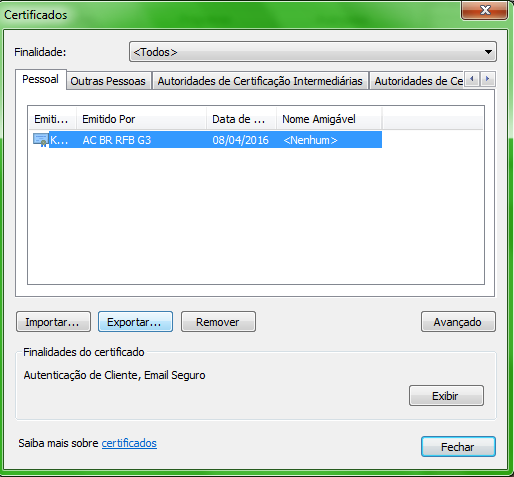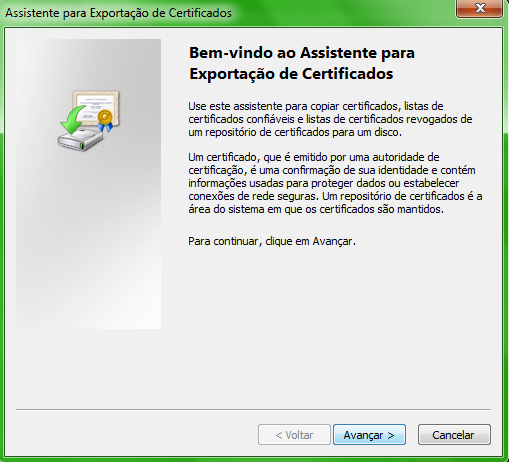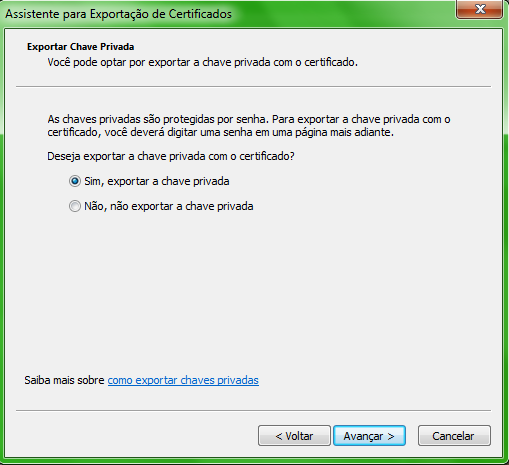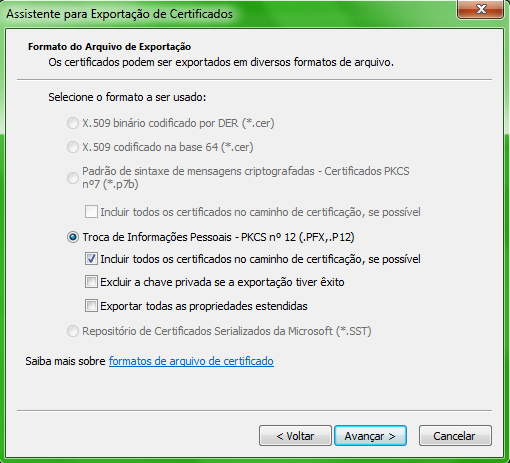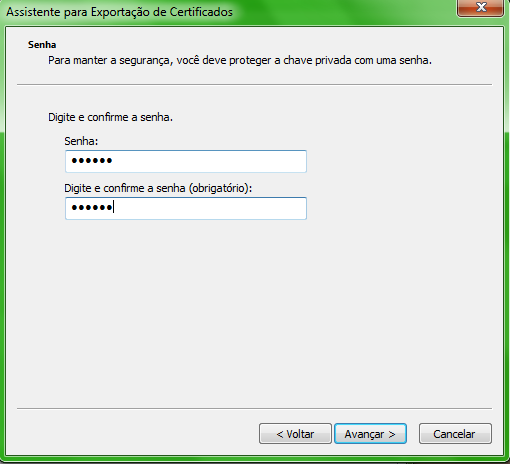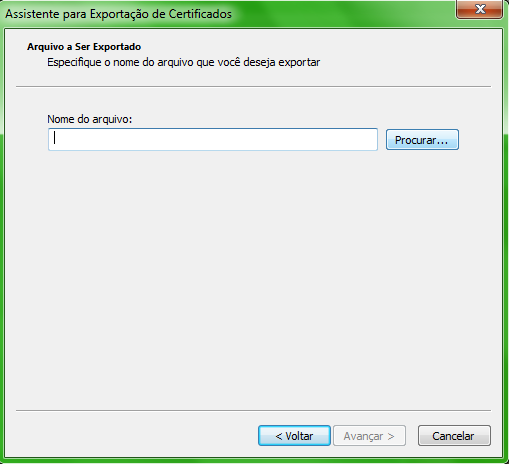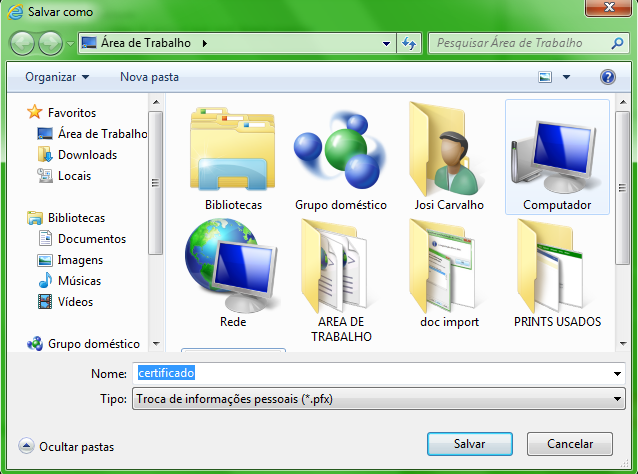Certificados Digitais
Como importar e exportar um Certificado Digital A1?
CERTDIGI.FAQ-42107
Abra o Microsoft Internet Explorer;
Clique no menu “Ferramentas” (Tools), localizado na parte superior da janela do Internet Explorer. Em seguida clique no item “Opções da Internet” (Internet Options).
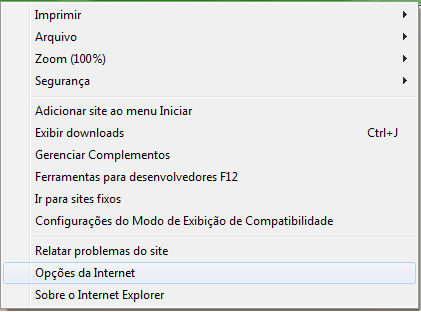
Na janela “Opções da Internet” (Internet Options) clique na guia “Conteúdo” (Content). Esta guia fica localizada na parte superior da janela.
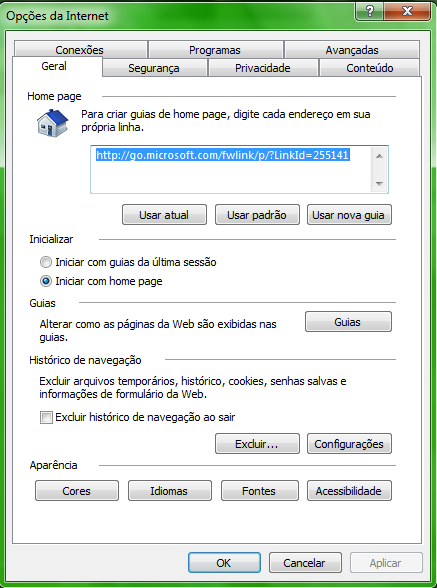

Na guia “Conteúdo” (Content) clique no botão “Certificados” (Certificates). Este botão fica localizado no meio da janela.

Será exibido o “Gerenciador de certificados” (Manager Certificates) do Internet Explorer. Verifique se o seu certificado é exibido na guia “Pessoal” (Personal).
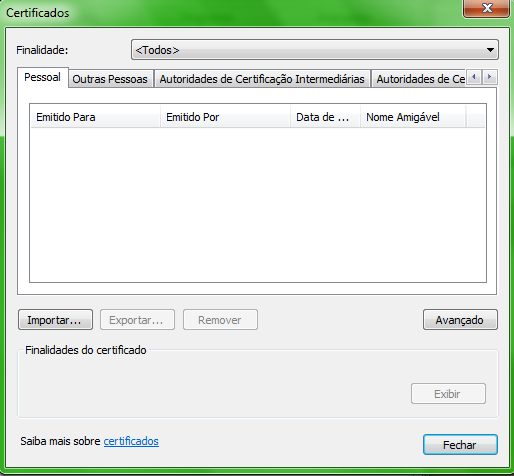
Ao clicar no botão “Importar” (Import) será exibido um assistente conforme a imagem abaixo. Clique no botão “Avançar” (Next).
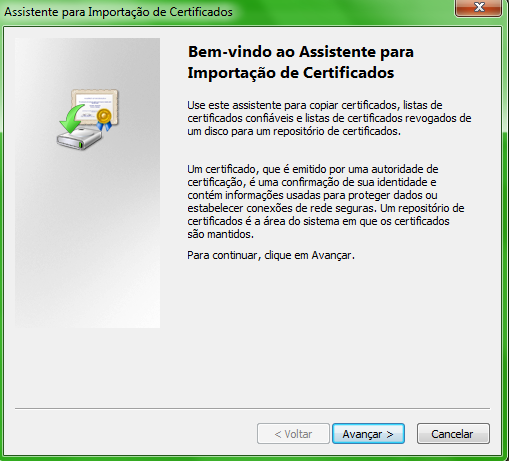
Na etapa seguinte, selecione a opção “Procurar” (Browser) e localize o seu certificado.
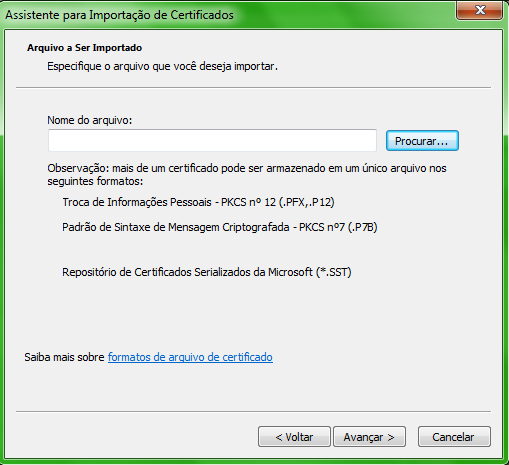
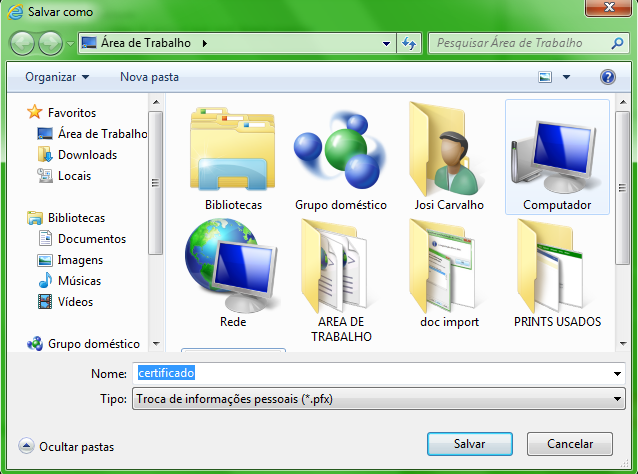
Na etapa abaixo, do “Assistente para Importação de certificados” selecione as opções "Marcar esta chave como exportável. Isso possibilitará o backup e o transporte das chaves posteriormente." e "Incluir todas as propriedades estendidas.". Digite a senha do certificado e clique no botão “Avançar”.
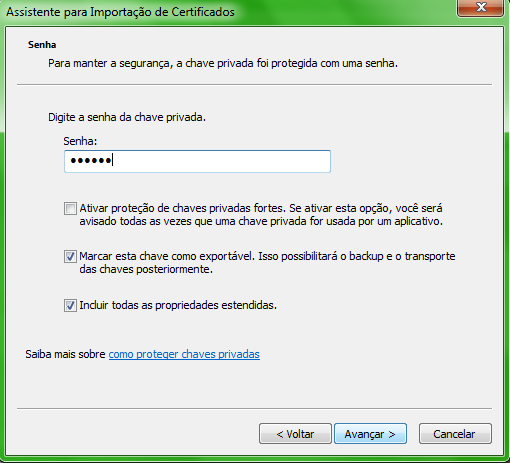
Na etapa seguinte selecione a opção "Colocar todos os certificados no repositório a seguir" e clique em "Avançar".
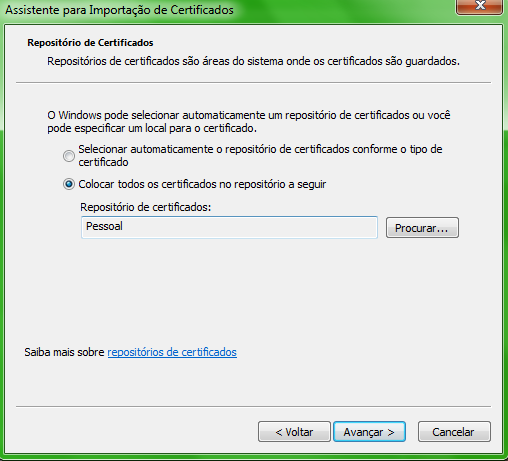
A última etapa do “Assistente para Importação de certificados” exibe as configurações selecionadas pelo usuário. Clique no botão “Concluir” (Finish).

Será exibido o alerta, “A importação obteve êxito”. Por fim, clique no botão “Ok” conforme a imagem abaixo.
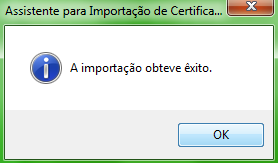
Para a EXPORTAÇÃO acesse o “Gerenciador de certificados” (Manager Certificates) do Internet Explorer. Verifique se o seu certificado é exibido na guia “Pessoal” (Personal).
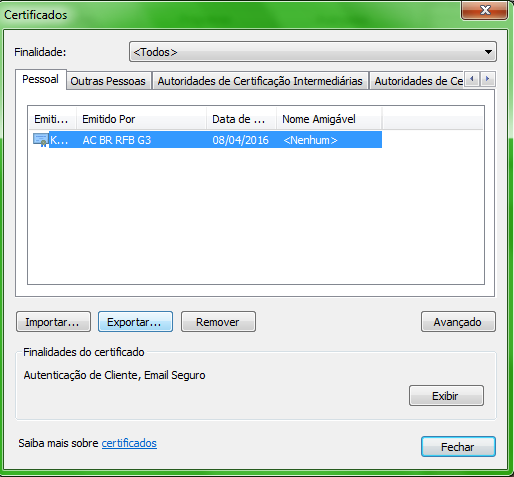
Ao clicar no botão “Exportar" (Export) será exibido um assistente conforme a imagem abaixo. Clique no botão “Avançar” (Next).
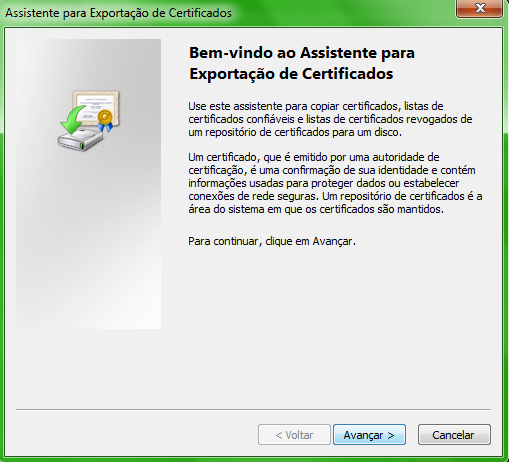
Na etapa seguinte, selecione a opção “Sim, exportar a chave privada” (Yes, export the private key) e clique no botão “Avançar” (Next).
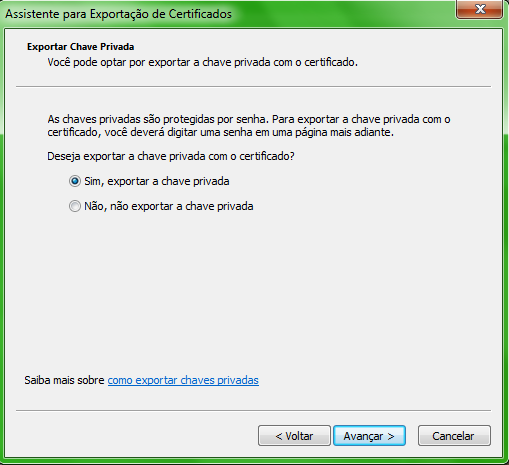
Na etapa abaixo selecione a opção “Incluir todos os certificados no caminho de certificação, se possível”. Clique no botão “Avançar”.
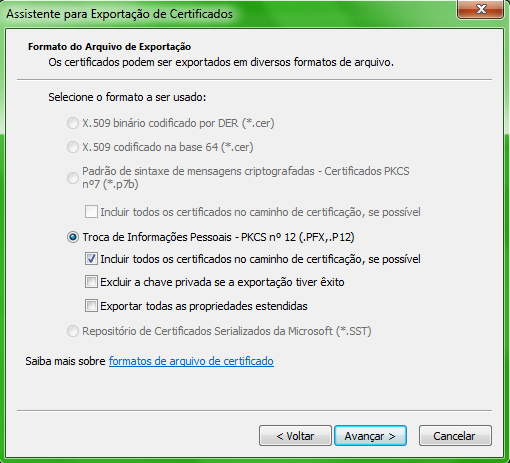
Na janela “Assistente para exportação de certificados” digite a senha do certificado para a cópia de segurança. Após digitar a senha, confirme-a no campo “Confirmar senha” (Confirm Password) e clique em "Avançar".
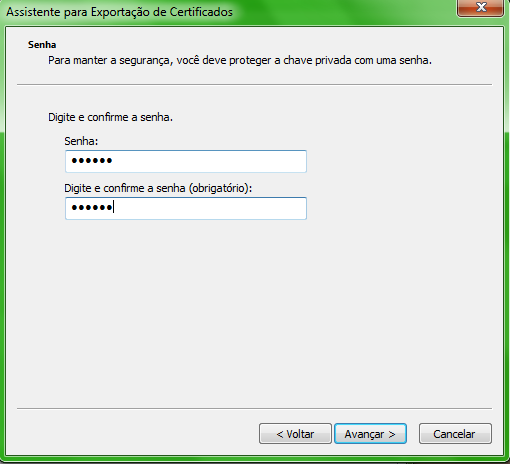
Na próxima janela clique no botão “Procurar” (Browser) e localize a pasta em que deseja salvar o certificado. Selecione a opção "Tipo de arquivo" como pfx., clique em "Salvar" e em seguida "Avançar".
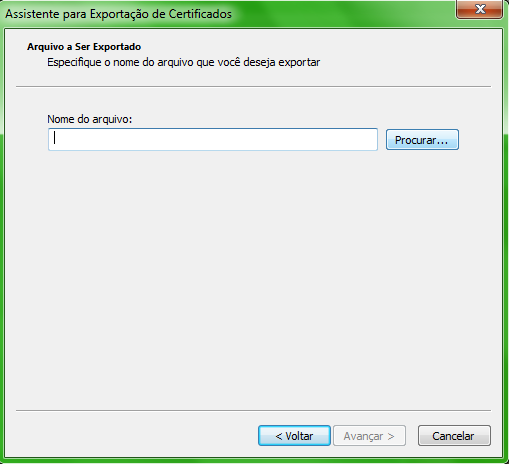
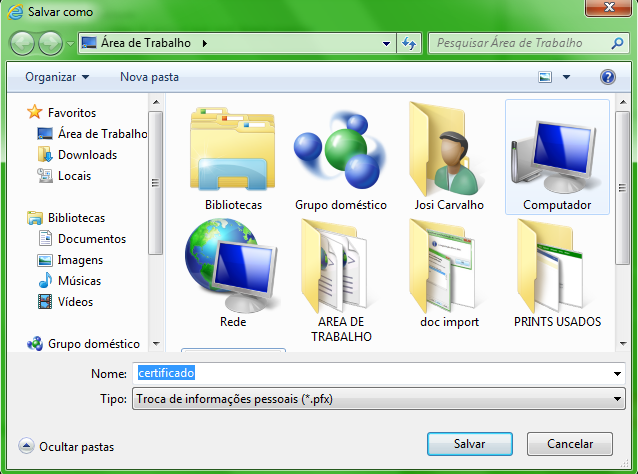
A última etapa do “Assistente para exportação de certificados” exibe as configurações selecionadas pelo usuário. Clique no botão “Concluir” (Finish)

Será exibido o alerta, “A exportação teve êxito”. Por fim, clique no botão “Ok” conforme a imagem abaixo.